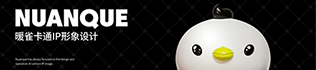免费设置字体颜色 Excel – 如何批量修改单元格中某些关键字的字体颜色?
Excel的强项是数据处理和分析,但不可否认的是,工作中Excel经常被用来记录文本表格。
有一个问题:如果想在整篇文章中搜索并修改某个关键词的字体和颜色,似乎没有特别好的办法。
如果进行批量搜索替换,Excel会一起修改整个单元格的字体;如果手动去改变每个cell免费设置字体颜色,是可行的,但是无法量化,效率太低。
其实你完全可以改变它,充分利用微软全家桶,让合适的软件做它擅长的事。如果 Excel 不起作用,请将其交给 Word。
案件:
下图1为某连锁品牌日常物资配送清单。管理层需要检查所有“宝山”的记录,并要求将整个工作表中的所有“宝山”标记为红色并加粗。
效果如下图2所示。
解决方案:
1. 将 Excel 中的整个工作表复制并粘贴到 Word 中
2、在Word中按Ctrl+H,出现“查找和替换”对话框-->在“查找内容”区域输入“宝山”-->单击“更多”按钮
3. 单击展开选项区域中的“格式”按钮 -->“字体”
4、在弹出的对话框中选择“字体”选项卡-->依次将字体设置为粗体、红色-->点击“确定”
5.现在回到“查找和替换”对话框-->单击“全部替换”按钮
片刻后,Word中会弹出一个对话框免费设置字体颜色,提示替换已完成。
单击“确定”关闭“查找和替换”对话框。
现在Word表格中的“宝山”全部换成了红色粗体。
6. 将Word 中的表格复制并粘贴到Excel 中。
此时Excel中数据表的边框沿用了Word中的格式,并且比较粗。我们来调整一下吧。
7、选择整个数据表区域-->菜单栏选择“开始”-->“边框”区域选择“所有框架”
下图是最终的结果。整个过程在Word的帮助下一口气完成,非常简单。
很多同学会觉得单个Excel案例的讲解有点碎片化,初学者可能无法完全理解和掌握。很多学生都希望有一套完整的图解教学,从最基本的概念开始,一步一步从简单到复杂,从入门到精通,系统地讲解Excel的各个知识点。
现在终于来了。下面专栏从最基本的操作和概念开始,用生动有趣的案例帮助您一一掌握Excel的操作技巧、快捷键、函数公式、数据透视表、图表、打印技巧等......学完本书后,你就可以成为一名Excel高手。