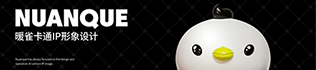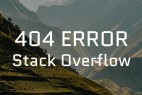免费使用QQ字体神器 吐血推荐这5款办公神器,统统能解你燃眉之急!
网络上经常流传着一些炫酷爆款的小玩意儿,你怎么能不收集呢?
上次推荐了PDF Pie、在线版PS、在线剪纸、Convertio格式转换器等7个网站工具,获得了1000多个赞!
虽然使用网络工具更加灵活,但它需要互联网连接,并且其功能有一些限制。
今天,杰杰给大家找到了5款更加高效实用的“办公神器”!
毕竟应用程序.exe需要安装在电脑上,而且它的功能有时比网页上的要强大得多,而且不需要联网,打开就可以使用! !
还有很重要的一点:今天推荐的5款软件全部免费、无广告!
您可以直接下载到U盘/移动硬盘,随身携带,插上即可使用...
都是认真的,好用的。用过一次就爱上第五个了!
废话不多说,继续往下看吧~(文末有安装包)
01
OfficeBox万才办公大师
第一个登场的是集体工具箱:万财办公大师。听名字是不是很像彩笔厂? emmm,我们就叫它OfficeBox吧。
像这样一个集成了60多个工具的软件看起来很全面,但我总担心它不实用。
结果前两天断网的时候,这个软件就派上用场了。我不得不佩服地说——味道好极了!
有PDF工具、格式转换工具、图像编辑工具、屏幕录制工具、文件处理工具……
只需点击一下即可加载并使用,完全免费,无需注册或登录。
例如,上面的“PDF转图像”允许您自定义清晰度和图像尺寸。转换速度非常快,不到十秒就可以处理完毕!
有了这个,我上次推荐的PDF Pie和Convertio格式转换器就不再需要了……
不过,《万才办公大师》中的工具虽然很多,但想要全部使用起来还是有一定难度的。我强烈推荐里面的PDF工具、格式转换工具、图像处理工具和办公资源。
这里我还想吐槽一下它的OCR识别工具。如果文字内容稍多,识别就会不准确:
需要高精度的文本识别?下一个工具会派上用场!
02
OCR天若文字识别
天若OCR是网友基于腾讯、百度、有道的OCR接口编写的软件。
简单、快速、无广告!自由的!谁用谁知道!
打开软件后,在有文字的地方按[F4],用鼠标选择文字区域,1秒后即可识别。
准确率几乎可以达到99%,连换行都给你处理好了!而且识别出来的文字会自动复制,不需要再按Ctrl+C,超级贴心!
不仅如此,识别文字后,按【F9】键即可一键翻译!
看它的翻译水平,我敢说可以通过六级! (毕竟有好用的接口)
翻译英文不再需要慢慢打开翻译网站复制粘贴!
这时,“工具用得好,就能早下班”这句话让人震惊……
03
Desktopcal 桌面日历
现在工作中有很多事情要做。如果你不注意,你就会忘记事情。错过重要的事情是很糟糕的,所以每日待办事项提醒是必不可少的!
我一直在使用Tick Tock List APP的“移动桌面小部件”进行日程管理。它看起来像这样:
每次记不清有什么重要任务没做过,就拿出手机看一下,不过两个设备之间切换还是有点麻烦~
PC版的Tick Tock List其实也有日历视图来添加待办事项功能,不过还是需要花一点钱成为会员。
为了追求极致,我发现了这个免费软件,可以让我在桌面上查看我的日程安排:
3.4M的小软件完全满足我的需求。马上就能用,操作简单,无广告!
软件安装后会自动显示在桌面上。默认是以下半透明网格:
直接在日期对应的网格中双击鼠标左键,会弹出一个文本框,您可以在其中输入您的待办事项。
除了基本功能外,还可以自定义文字的字体、大小、颜色等。
它还支持日历导出和导入、微信账号登录和云同步。即使换电脑也能同步,超级方便!
如果你不想让整个桌面被它占据,你可以像我一样只显示一周的日程:
不过这款“桌面日历”的缺点主要是它的外观……界面不是很美观,UI设计也不够精致。
但它的实用性弥补了我对外观的挑剔。毕竟,我最常在计算机上查看 Google Chrome,只是偶尔在桌面上查看。 -
04
快速查看预览文件
连续三惊喜!接下来就是超级惊喜了!
“QuickLook”工具完美实现了它的名字——“QuickLook”
只要选中文件,按下键盘上的【空格键】,1秒就可以预览文件内容!
这个工具是我的朋友毛不易推荐给我的。我当时的反应是:“这有什么用?还不如直接打开文件呢。”
下载安装使用后,发现真的很好闻! !
比如像我这样热爱在屯兴工作的人,就会囤一些模板和几个G。当需要使用它们时,没有缩略图,我不知道该选择哪一个,所以我必须一张一张地点击它们。软件不但启动慢,而且打开十几个文件后,电脑就会死机!
使用快速查看!按空格键 - 几秒钟内预览 PPT:
天哪,真的太有用了!感觉之前的效率被抛弃了……
图片文件(jpg、png、psd、ai、svg...)和Word、PDF文件也可以放大和缩小以查看详细信息:
使用了一段时间后,发现eps文件和字体文件无法直接用QuickLook预览——
哈哈,其实“空间预览文件”是mac用户经常炫耀的系统内置功能,快速预览效果惊人!这次有了“QuickLook”,你就可以在Windows上拥有类似mac的体验,就不怕他们炫耀了~
友情提醒:一旦用了,可能就离不开它了! (以我自己为例)
05
Snipaste 截图 + 贴纸
说到截图,大多数人可能还是用微信截图或者截图。如果有一天他们没有连接到互联网,他们就不知道如何截图。
今天我介绍的《Snipaste》可以说比他们好十倍不止!
它是一个独立的软件。安装后可以直接使用。不用说。按[F1]开始截图,它还提供了全面的注释工具,以及保存、复制和映射的选项。
它的“高斯模糊”功能是我最喜欢的功能!比如免费使用QQ字体神器,有时候截图难免要隐藏一些信息,但截图/微信截图只有马赛克效果——
马赛克不仅怪异,还有一种劣质的广告感……
“Snipaste”可以替代高斯模糊和马赛克效果。除了手动涂抹之外,还可以直接框住模糊区域,非常人性化!
除了它有用的截图之外,我还想赞叹它的“纹理”功能! !可以说是纹理界最牛逼的工具了!
按[F1]截图后,再按[F3]将刚才的截图粘贴到屏幕上,并永远固定在顶部!
这个功能有什么用呢?
做PPT练习时免费使用QQ字体神器,参考灵感图贴!戳!戳! !
我们在整理PPT的文字内容时,需要阅读和比较大量的网上资料:
把图片贴在旁边,免去N次切换窗口的麻烦!
Snipaste还有一个非常神奇独特的功能——“文字转图像”!
【Ctrl+C】复制文字,然后按【F3】即可一键将文字内容瞬间转换为图片!然后以纹理的形式放到桌面上:
在工作时提醒自己重要的待办事项,或者记录闪现的灵感,是不是超级实用?
选择纹理后,右键单击可以对纹理进行“复制”、“分组”、“保存”或“销毁”等操作~
使用此工具后,忘记截图......
如果想了解Snipaste更详细的功能,可以阅读文末的“延伸阅读”,这里不再赘述!