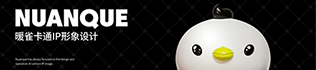excel表格免费字体 颜色无法改变的问题如何处理(excel表格中字体颜色无法改变)
对于新手来说,当遇到一些现成的excel文件,想要更改字体或者填充格式时,却发现无法更改。其实不是文件的问题,而是需要修改原文件的某些部分,才能改变字体和填充格式。等待。今天小编就教大家如何处理Excel表格中无法更改字体颜色的问题。
看看下表excel表格免费字体excel表格免费字体,改变字体颜色和填充颜色没有效果。我应该先从哪里开始?
首先检查表是否受保护,选择Review选项卡,看到显示Unprotect Worksheet,点击即可取消保护。此时检查是否可以更改字体和填充等格式。如果没有,请参阅下一步。
在“主页”选项卡上选择“条件格式”,然后选择“清除规则”。
清除条件格式后即可修改。
一般来说,字体颜色等格式无法修改的原因主要是以上两个原因。一是工作表保护,二是条件格式。通过以上方式操作后,大部分格式都可以修改。
1. 使用数据有效性来定义数据长度。
用鼠标选择需要输入的数据范围,点击“数据”->“有效性”->“设置”,将“有效性条件”设置为“允许”,“文本长度”等于“5”(具体条件可根据您的需要进行更改)。
还可以定义一些提示信息、错误警告信息以及是否打开中文输入法等,定义完成后点击“确定”。
2. 使用条件格式以避免重复。
选中A列,点击“格式”->“条件格式”,设置条件为“Formula=COUNTIF($A:$A,$A1)>1”,点击“格式”->“字体”->“颜色” ”,选择红色并单击“确定”两次。
这样设置后,如果输入的数据长度不正确,就会提示,如果数据重复,字体会变成红色。
Excel表格无法更改字体颜色的处理方法相关文章:
1.如何设置Excel表格的字体和颜色
2.如何更改Excel中的字体颜色
3.如何更改Excel表格的字体颜色
4.Excel表格中如何设置字体大小和颜色
5.如何使用excel中的字体颜色按钮改变字体颜色
6.如何设置excel中的输入1自动变为红色字体1