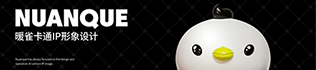字体免费ipad ipad iphone开发_如何在iPad或iPhone上安装字体
ipad iPhone 开发
您可以在 iPad 或 iPhone 上安装几乎任何 TrueType (.ttf) 或 OpenType (.otf) 字体。您无法更改系统字体,但可以在 Word、Excel、PowerPoint、Pages、Numbers、Keynote、Autodesk Sketchbook、Adobe Comp CC 等中使用已安装的字体。
您可以在 iPad 或 iPhone 上安装几乎任何 TrueType (.ttf) 或 OpenType (.otf) 字体。您无法更改系统字体,但可以使用 Word、Excel、PowerPoint、Pages、Numbers、Keynote、Autodesk Sketchbook、Adobe Comp CC 等中安装的字体。
第一步:下载字体安装程序应用程序
必须使用 iOS 配置文件安装字体。虽然您可以在 Mac 上创建这些配置文件,但还有一种更简单的方法。
必须使用 iOS 配置文件安装字体。尽管您可以在 Mac 上创建这些配置文件,但还有一种更简单的方法。
iFont、AnyFont 和 Fonteer 等应用程序都允许您在 iPad 上下载字体,然后将其快速打包到可以轻松安装的配置文件中。这些应用程序允许您安装 .ttf 或 .otf 格式的字体。它们还支持其中包含 .ttf 或 .otf 字体的 .zip 文件。
iFont、AnyFont 和 Fonteer 等应用程序都允许您在 iPad 上下载字体,然后将它们快速打包到可以轻松安装的配置文件中。这些应用程序允许您安装 .ttf 或 .otf 格式的字体。它们还支持其中包含 .ttf 或 .otf 字体的 .zip 文件。
这三个应用程序的工作原理相似,但界面略有不同。iFont 完全免费,不含广告,但您可以支付 0.99 美元来删除广告。 AnyFont 需要预先购买 1.99 美元。 Fonteer 允许您安装最多三种字体,但您必须支付 1.99 美元才能安装更多字体。
所有三个应用程序的工作原理相似,但界面略有不同。 iFont 完全无广告,但您可以支付 0.99 美元来删除广告。 AnyFont 需要预购,价格为 1.99 美元。 Fonteer 最多可以安装三种字体,但要安装更多字体,您需要支付 1.99 美元。
我们将使用任何人都可以免费使用的 iFont 应用程序演示此过程,但如果您选择 AnyFont 或 Fonteer,则情况非常相似。
我们将使用 iFont 应用程序演示此过程,该应用程序可供任何人免费使用,但如果您选择 AnyFont 或 Fonteer,则非常相似。
第二步:获取你的字体
首先,您需要找到并下载要安装的字体。
首先,您需要找到并下载要安装的字体。
您也许可以从应用程序本身下载字体。例如,在 iFont 中,您可以点击应用程序底部的“下载”选项卡来查看 Google 字体库中的字体列表。然后,您可以在库中搜索任何字体,然后点击“获取”按钮将其下载到您的 iPad。
您可以从应用程序内下载字体。例如,在 iFont 中,您可以点击应用程序底部的“下载”选项卡来查看 Google 字体库中的字体列表。然后,您可以在库中搜索任何字体,然后点击“获取”按钮将其下载到您的 iPad 上。
您也可以从网络下载字体。前往 Safari 中的字体下载网站,然后点击下载链接。如果字体以 .zip、.ttf 或 .otf 文件形式提供,您将看到“在 iFont 中打开”或您选择的应用程序的选项。
您也可以从网络下载字体。转至 Safari 中的字体下载网站并单击下载链接。如果字体以 .zip、.ttf 或 .otf 文件形式提供,您将看到“在 iFont 中打开”选项或您选择的应用程序。
如果您没有看到“在 iFont 中打开”或所选字体应用程序的等效选项,请点击“更多”并选择“复制到 iFont”或您正在使用的任何应用程序。
如果您没有看到“在 iFont 中打开”或所选字体应用程序的等效选项,请点击“更多”并选择“复制到 iFont”或您正在使用的任何应用程序。
系统会提示您将下载的文件中的字体导入到字体应用程序中。您还可以将字体保存到 iCloud Drive 等位置字体免费ipad,然后从您正在使用的任何字体应用程序中导入它们。
系统将提示您将下载文件中的字体导入到字体应用程序中。您还可以将字体保存到 iCloud Drive 等位置,然后从您正在使用的任何字体应用程序导入它们。
第三步:安装字体
您下载的任何字体尚未在系统范围内安装。要安装它们,请在安装程序应用程序中查找安装选项。
您下载的所有字体尚未在系统范围内安装。要安装它们,请在安装程序应用程序中查找安装选项。
在 iFont 中,点击应用程序底部的“文件”选项。您将看到已下载的字体文件列表。
在 iFont 中,单击应用程序底部的“文件”选项。您将看到下载的字体文件的列表。
要安装字体,请在列表中点击它,然后点击“安装在[设备名称]”选项。您还可以点击“批量安装”选项一次安装多种字体。
要安装字体,请在列表中单击它,然后单击“安装在[设备名称]”选项。您还可以单击“批量安装”选项一次安装多种字体。
当系统提示您在“设置”应用程序中打开配置文件时字体免费ipad,请点击“允许”。
当提示您在“设置”应用程序中打开配置文件时,单击“允许”。
当提示安装您选择的字体时,点击“安装”并输入您的 PIN。
当提示安装您选择的字体时,单击“安装”并输入您的 PIN 码。
系统会警告您该配置文件未使用密钥进行签名。那是因为它是在您的设备上生成的。您可以通过点击“更多详细信息”来查看它是安全的,这会准确地显示配置文件中的内容 - 在本例中,仅显示您选择的字体。
您将收到警告,配置文件未使用密钥签名。那是因为它是在您的设备上生成的。您可以通过单击“更多详细信息”来了解它的安全性,这将准确地显示配置文件中的内容 - 在本例中,仅显示您选择的字体。
安装配置文件后点击“完成”。
配置文件安装完成后,单击“完成”。
现在您已完成,字体应该出现在支持它们的所有应用程序中。
现在您已完成,字体应该出现在所有支持它们的应用程序中。
第四步:使用字体
您安装的字体与标准字体一起出现在各种应用程序的字体菜单中。您无需执行任何特殊操作即可找到它们。只需点击应用程序具有的任何“字体”按钮,然后从普通字体列表中选择您安装的字体即可。
您安装的字体与标准字体一起出现在各种应用程序的字体菜单中。您无需执行任何特殊操作即可找到它们。只需单击应用程序具有的任何“字体”按钮,然后从常规字体列表中选择您安装的字体即可。
如果您安装的字体在安装后未出现在应用程序中,请要求应用程序开发人员支持用户安装的系统字体。
如果您安装的字体在安装后没有出现在应用程序中,请要求应用程序的开发人员支持用户安装的系统字体。
如何卸载字体
您可以通过前往“设置”>“常规”>“配置文件”来查看已安装的字体列表。
您可以通过转到“设置”>“常规”>“配置文件”来查看已安装字体的列表。
如果您一次安装了大量字体,您将看到一个包含多种字体的配置文件。如果您逐一安装字体,您将看到多个配置文件,每个配置文件都包含一种字体。您可以点击配置文件,然后点击“更多详细信息”以准确查看其中包含哪些字体。
如果您一次安装大量字体,您将看到一个包含多种字体的配置文件。如果您逐一安装字体,您将看到多个配置文件,每个配置文件包含一种字体。您可以单击配置文件,然后单击“更多详细信息”以准确查看其中显示的字体。
要从系统中删除配置文件,请点击它,然后点击“删除配置文件”。这将删除配置文件和任何包含的字体。
要从系统中删除配置文件,请单击它,然后单击“删除配置文件”。这将删除配置文件和所有包含的字体。
您的 iPad 或 iPhone 可能还有其他配置文件,这些配置文件不仅仅包含字体。例如,如果您的 iPad 或 iPhone 是由您的雇主发给您的,他们可能已经安装了一个或多个配置描述文件,这些配置文件可以使用您工作场所所需的设置来配置您的设备。您可能不想删除这些。
您的 iPad 或 iPhone 可能有其他配置文件,其中不仅仅包含字体。例如,如果您的 iPad 或 iPhone 是由您的雇主发放的,他们可能已经安装了一个或多个配置描述文件,用于使用您工作场所所需的设置来配置您的设备。您可能不想删除这些。
译自:
ipad iPhone 开发